Summary :
When using your computer, the device and the files in it are always facing virus threats from all sides. However, you can take measures to protect your computer against viruses. In this post, MiniTool Software will show you how to protect your computer from viruses.
Quick Navigation :
Computer viruses can screw up your computer or allow criminals to steal your personal information & data, or money. If there is no effective protection from computer virus, your computer can be easily attacked by viruses and malware. How to protect your computer from viruses? We will introduce you to some useful methods in this article.
How to Prevent Computer Viruses?
- How can I reinstall it using the product key only and without the cd? A virus wiped out all my files and programs in my computer last month. When I cleaned it, I was able to get back my windows 7 and norton antivirus. But my MS Office 2010 needs to be reinstalled. The cd is no longer with me. I bought the cd at a local store.
- Norton AntiVirus Basic previously had a free trial offer, however, we now offer Norton AntiVirus Plus. Norton AntiVirus Plus has everything Norton AntiVirus Basic did, plus Smart Firewall, PC Cloud Backup ‡‡, Password Manager, and our Virus Protection Promise 2.
- Press SHIFT ket as the CD tray retracts with the CD. Do NOT release SHIFT until all the activities of the CD-ROM have subsided. Browse your CD to locate each individual programs. For instance, NAV = Norton AntiVirus, NU = Norton.
- I bought Norton Antivirus 2011 with Antispyware along with my new netbook (Acer Aspire One). Little did I know the computer doesn't have a CD drive. I have the product key & everything else for the software. Is there any way I can install by typing those keys in & not have to buy an external drive?
- Use Antivirus Software
- Don’t Open Emails from Unfamiliar Users
- Don’t Visit Suspect Websites
- Strengthen Your Internet Browser Security Settings
- Turn on SmartScreen Filter for Microsoft Edge
- Pay Attention to Windows SmartScreen Notification on Your PC
- Keep Your Windows Up-to-Date
- Use a Firewall App
- Turn on User Account Control (UAC)
- Clear Caches and View History for Your Web Browser
- Don’t Install Cracked Software
- Pay Attention to Your Downloaded Files
#1: Use Antivirus Software
When referring to data protection from computer virus, the first thing in your mind is antivirus/antimalware software.
Yes, you can install an antivirus application on your computer and keep it up-to-date. Usually, a professional antivirus app can help you protect your computer against viruses. You can also use antivirus software to scan for viruses, spyware, and other malware. To deal with the new threats, you can check for updates frequently.
Microsoft Defender is a Windows built-in anti-malware component. It delivers comprehensive, ongoing, and real-time protection against software threats like viruses, malware, and spyware across emails, apps, the cloud, and the web. It is pre-installed on your Windows computer.
LiveUpdate will download and install the latest program and definition files to keep you protected. Double-click on the 'My Computer' icon on your desktop. Locate your CD/DVD drive in he list, and then double-click on the icon to explore the contents. Double-click on the 'Setup.exe' file to launch the Norton 360 installer. Thank you, Mike.
You can also use other professional antivirus apps to protect your computer from viruses. For example, you can use Norton, McAfee, Bitdefender, and more.
However, more is not always better. If you install a third-party antivirus app on your computer, Microsoft Defender will automatically turn itself off. If you install 2 third-party antivirus apps on your computer, these two third-party apps will try to run at the same time. It is unnecessary and it will slow down your system.
In order to fix the Windows 10 very slow and unresponsive issue, try these tips in this article to speed up your Windows 10.
#2: Don’t Open Emails from Unfamiliar Users
Some criminals just attach the viruses and malware to an email message and then spread it. When you open such a message, viruses or malware will attack your computer and steal your information or money, causing a big loss to you. So, you should not open any attachment from unfamiliar users unless the source is clear.
#3: Don’t Visit Suspect Websites
Not all websites are safe. Your web browser may remind you that the website you want to enter is not safe or the website will attempt to install or run a program on your computer. In a situation like this, you should not access that website.
However, your web browser can’t notify you all the time. You can make a judgment by yourself.
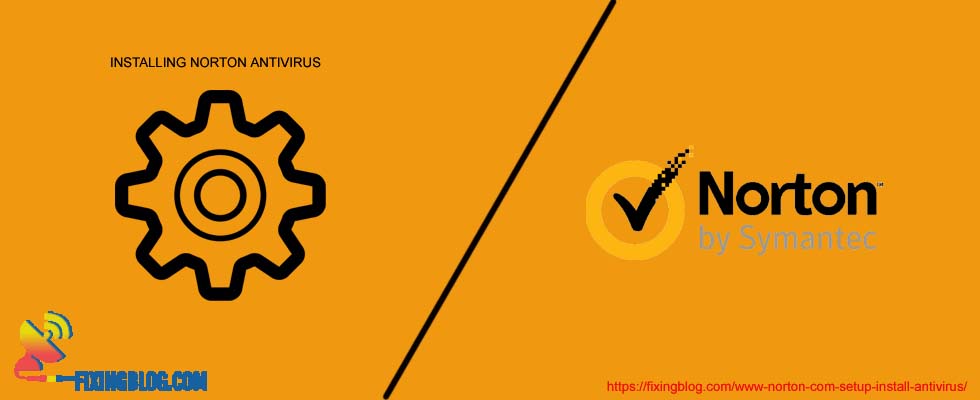
#4: Strengthen Your Internet Browser Security Settings
Viruses, malware, and spyware come from the internet. So it is necessary to strengthen your internet browser security settings.
Here are some things you can do:
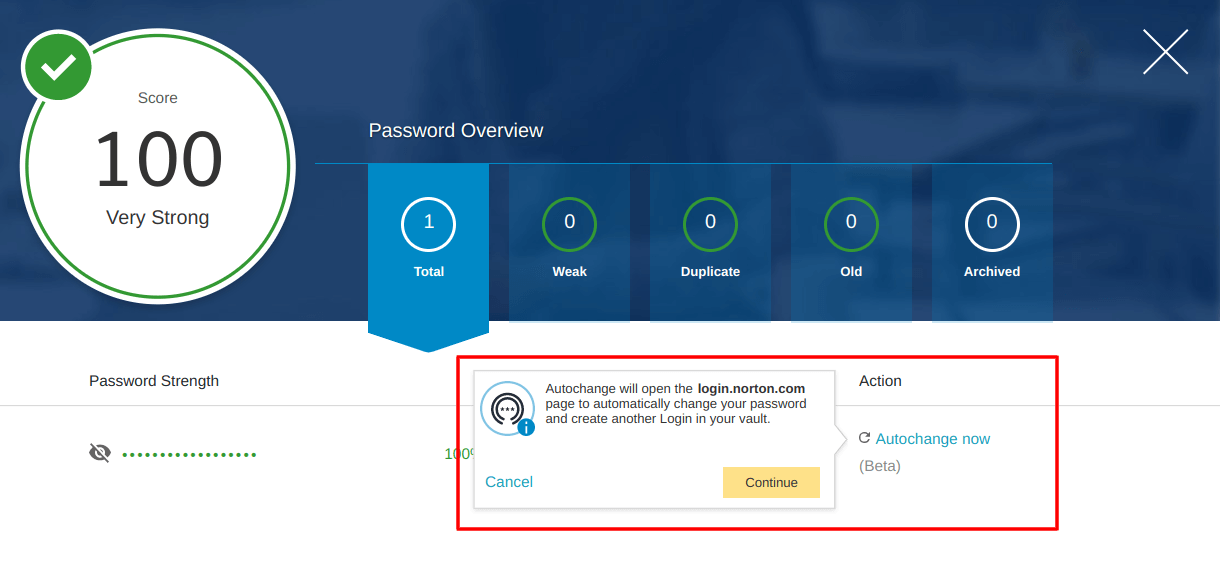
- Perhaps, you always discover some small browser windows on the top of the website you are currently viewing. Most of them are created by advertisers. But it does not rule out that some unsafe pop-up windows may contain malicious and unsafe code. So, you can install a professional pop-up blocker to stop these pop-up windows. Microsoft Edge has its pop-up blocker that is enabled by default. You may need to install a third-party blocker if you are using other web browsers.
- At times, you may discover that some websites are trying to use your personal information for targeted advertising, fraud, and identity theft. This activity is not safe all the time. To keep your personal information safe, you can adjust the privacy settings for your internet browser.
#5: Turn on SmartScreen Filter for Microsoft Edge
If you are using Microsoft Edge, here is a hint for you: you can turn on the SmartScreen feature.
SmartScreen is a security feature in Microsoft Edge. It can show you a warning when you attempt to enter unsafe websites. These contain the outright malicious sites that may directly attack your web browser or underlying system, phishing sites, sites that use other attack forms such as drive-by downloads, and anything else considered unsafe by Microsoft. So, you’d better turn on this SmartScreen feature in Microsoft Edge.
Usually, this feature is enabled by default. However, you can still make a confirmation. If it is not turned on, just enable it.
Here is how to turn on SmartScreen:
- Open Microsoft Edge.
- Click the three dots menu and go to Settings.
- Use the search box to search for smartscreen and then you can see Microsoft Defender SmartScreen under Security.
- Make sure the button for Microsoft Defender SmartScreen is turned on.
Besides, you can also enable this SmartScreen Filter feature in Windows Security:
- Use Windows Search to search for windows security and select the first search result to open it.
- Click App & browser control.
- Check Warn for SmartScreen for Microsoft Store apps.
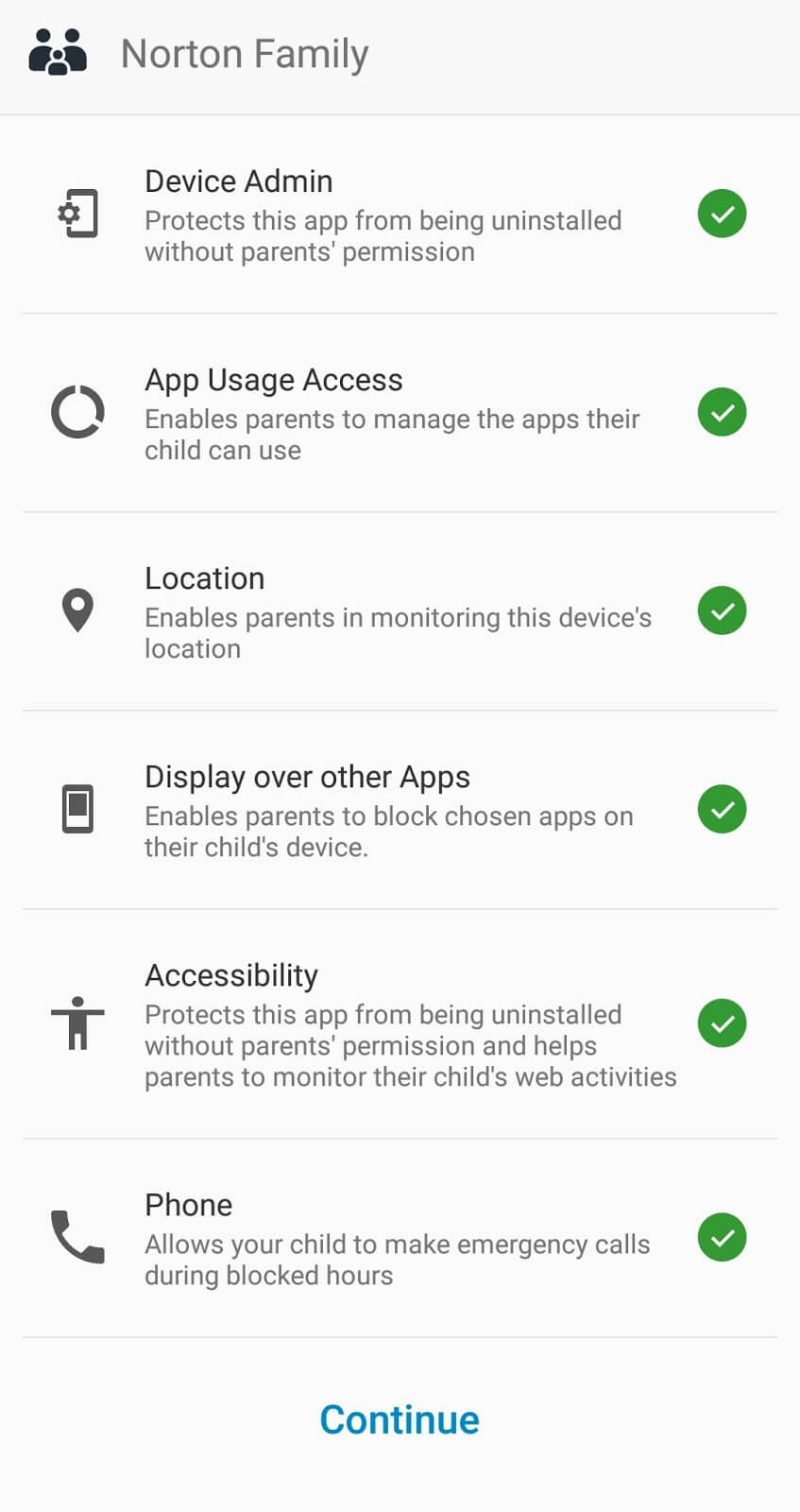
#6: Pay Attention to Windows SmartScreen Notification on Your PC
If your Windows SmartScreen feature is turned on, you will need to pay attention to the notifications you get when you use the Windows Store apps.
For example, when you run an unrecognized app that is downloaded from the Internet (not from Microsoft Store), you may get a warning notification if Windows thinks it is not safe. If you are sure the app is safe, you can ignore the warning to use it as normal. Otherwise, you’d better not use it or even delete it from your computer.
#7: Keep Your Windows Up-to-Date
Microsoft always releases some security updates in which some bugs and security issues are fixed. So, to protect your computer against viruses, you’d better keep your Windows up-to-date.
You can follow this guide to update your Windows:
- Click Start.
- Go to Settings > Update & Security.
- If there are available Windows updates, your system can automatically download and install them on your computer.
Windows Update not working issue has different situations. Now, we summarize several effective solutions which can help you solve it easily.
#8: Use a Firewall App
A Firewall app can notify you when a virus or a worm is trying to connect to your computer. It can also help you block viruses, worms, and attackers from trying to download potentially harmful apps on your computer.
Windows has a built-in Microsoft Defender Firewall. Usually, it is safe enough to only use this tool. However, there are still other available choices. This article shows you other choices: Windows Firewall for Windows 10 and Its Great Alternative.
#9: Turn on User Account Control (UAC)
User Account Control (UAC) a fundamental security component on Windows. It can mitigate the impact of malware. When some changes need the administrator-level permission on your computer, UAC will pop up and give you the choice to refuse or approve the change.
If you are not sure whether your UAC is enabled, you can check it:
- Use Windows Search to search for UAC.
- Select the first result to enter the User Account Control Settingsb interface.
- The top two levels are recommended. You can select one according to your requirement.
#10: Clear Caches and View History for Your Web Browser
When you use a web browser to visit webpages, they can keep your personal information you offer like your name, address, some passwords, and more. If you are using a public computer or you don’t want your web browser to remember this information, you should remove your information before you leave. The direct way to do this is to clear caches and view history for the web browser.
#11: Don’t Install Cracked Software
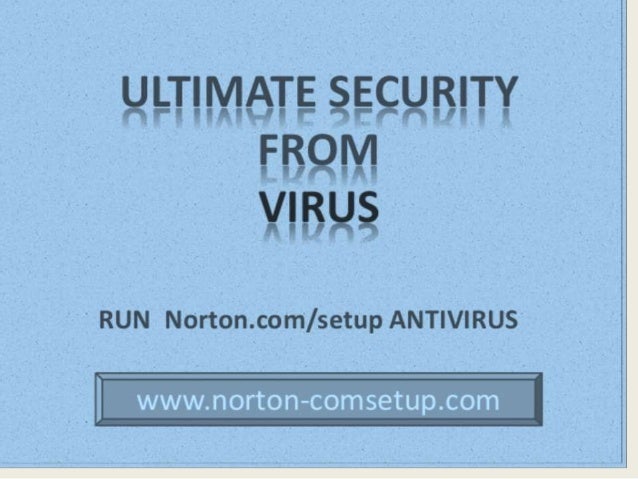
Usually, you need to pay for genuine software. But cracked software is free. You may want to download and install cracked software on your computer. To protect your computer from viruses, you should not do this.
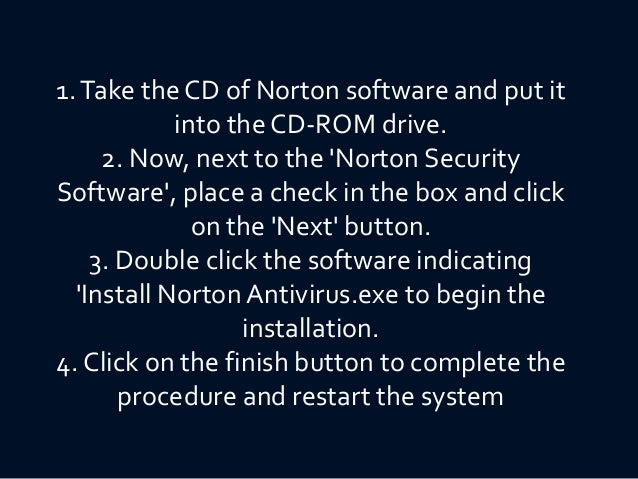
Why?
Cracked software always subjects your computer to hard-to-detect bugs, causing more issues to your computer. Some cracked tools are even implanted with viruses that can easily attack your machine and the data in it. So, you should not use cracked software.
#12: Pay Attention to Your Downloaded Files
You may like to download some files like music files, movies, documents, etc. to your computer and use them. This activity includes some potential risks. If you download files from an unsafe site, the download files can be infected with a virus.
So, just pay attention to the files you want to download. You’d better download files from a legal site or source. If Windows or your third-party security tool gives you a warning, you should manually check whether the files are safe. If you are not sure, you’d better look for another safe source.
If you suspect that your downloaded files are infected by viruses, you can use professional anti-virus software to scan your drive for viruses and malware, and then remove them from your computer.
Tip: Recover Your Lost Data Due to Virus Attack
If you lose your important files due to virus attack, you can use a free files recovery tool to get them back. You can try MiniTool Power Data Recovery.
This is a dedicated data recovery software that has four recovery modules: This PC, Hard Disk Drive, Removable Disk Drive, and CD/DVD Drive. You can use this software to recover data from hard drives, SD cards, memory cards, CD/DVD discs, and more.
Do you know how to recover data from corrupted or scratched CD/DVD? Now, read this post to get a third-party tool to do this job easily and effectively.
You can first try the trial edition of this software to see whether it can find the files you want to recover. If yes, you can use a full edition and recover all your needed files without limits. You can click the following button to get this freeware.
After downloading and installing this software on your computer, you can follow this guide to rescue your files:
1. Open MiniTool Power Data Recovery.
How To Install Norton Antivirus In Laptop Without Cd Drive
2. Select the drive you want to recover from and click Scan to start the scanning process.
3. When the scanning process ends, you will see the scan results. Bu default, the scan results are categories by path. You can open each path to find your needed files. Besides, you can also use the features of Type, Show Lost Files, and Find to locate your files easily and quickly.
4. If you want to use this software to recover all your needed files finally, you can upgrade it to a full edition and then select files to recover.
Bottom Line
How to protect your computer from viruses? After reading this article, you should know the answers. When you encounter data loss, you can use MiniTool Power Data Recovery to rescue your lost files. Should you have any related issues, you can let us know in the comment. You can also contact us via [email protected]. We will reply to you as soon as possible.
How to Protect Your Computer from Viruses FAQ
- Bitdefender Antivirus Plus
- Norton AntiVirus Plus
- Avira Antivirus Pro
- F-Secure Antivirus SAFE
- Kaspersky Anti-Virus
Install Norton Antivirus Software
