Read this article on how to curve text in PowerPoint. Change PowerPoint Slides From Landscape to Portrait. The default slide orientation in the newer versions of Microsoft PowerPoint is. Select your text. Go to ribbon to the Drawning Tools Formattab.
PowerPoint is one of the most versatile office-level applications for everything related to the creation and administration of high-impact presentations since PowerPoint integrates numerous editing options such as effects, transitions, multimedia elements and much more. In its new PowerPoint 2019 edition, new features have been improved and added which will allow us to create great slides and one of the ways we can better manage the text of each one is to curve the text entered, either in the title or subtitles, in order to enhance the visibility of the slide.
CURVED TEXT IS POSSIBLE USING TEXT EFFECTS 3. Curving text in PowerPoint In the Ribbon, hit FORMAT/Text Effects/ Transform Your curve options are under Follow Path – hover over the effect to see how it will look and click the one you want 4. Curving text in PowerPoint This is a screen grab – see next slide to practice 5. RELATED: How to Make Letters Curve in Microsoft Word. To start with, you’ll need to open a PowerPoint presentation and select a slide. You’ll then need to insert a new text box or WordArt text object, depending on the style of text you wish to create. To do this, click the “Insert” tab on the ribbon bar. To add a totally new text box to your slide, choose the Insert Text Box option on PowerPoint's ribbon. Now, click and drag on the slide to draw in your text box. I like to make my text box slightly larger than the text I expect to fill it.
PowerPoint has a wide range of possibilities within the creation of presentations and their slides. If we want to capture ideas, this tool is ideal to present it in a creative visual way using external screens to see it with higher quality. In addition, when adding content we can make changes in appearance creating really attractive designs in a personalized way.
Solvetic will explain how to execute this process in PowerPoint 2019 in a simple and functional way.
Note
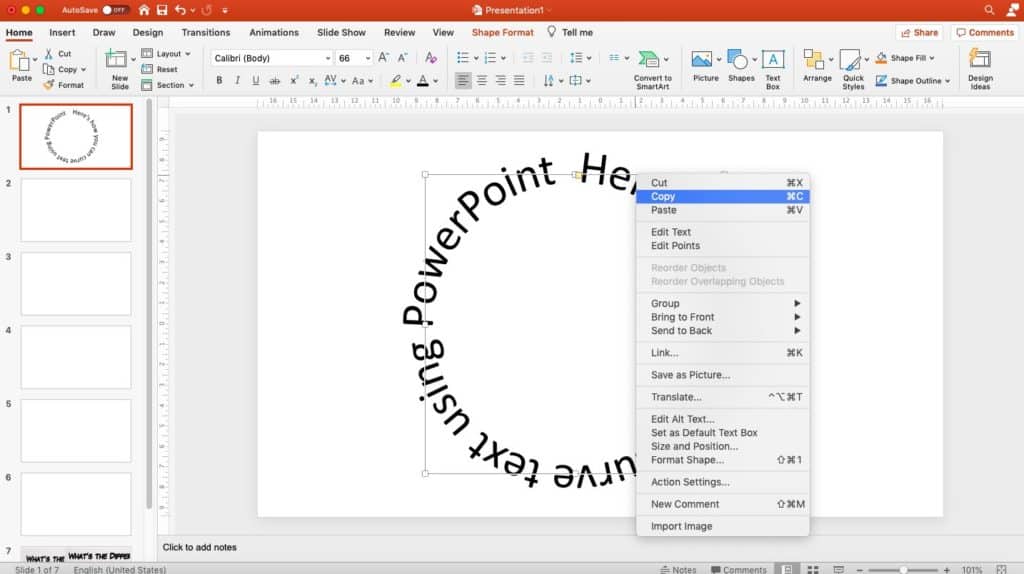
This process applies to both PowerPoint 2016 and 2019.
1. How to curl text using text effects in PowerPoint 2019
PowerPoint gives us the option to make use of WordArt which integrates a text effect called Transform which allows us to partially curl or fold the text around a shape on the slide.
Step 1
For this, we go to the “Insert” menu and in the “Text” group we click on the “WordArt” option:
Step 2
There we select the desired form and once we click on it, we can enter the desired text on the slide:
Step 3
We see that a new menu called “Drawing Tools” is activated on the “Format” menu from where it will be possible to manage and manage all the parameters of the WordArt inserted in PowerPoint. There we go to the “WordArt Styles” group and click on the “Text Effects” field, a series of options will be displayed and click on “Transform” where we will see the following:
Step 4
If we want the text to completely circulate its shape, in the 'Follow path' section, select 'Circle', and then click and drag any of the size controllers until the WordArt has the desired shape:
Step 5
Logically, the longer the text, the more noticeable will be the assigned circumference. If we want to wrap the text around a shape that has straight edges, such as a rectangle, we must insert WordArt for each border.
Step 6
In the same way, we can try all the alternatives that the “Text effects” section has to validate which may have a greater impact on the slide:
2. How to curl the text using the drawing tools in PowerPoint 2019
Step 1
Another of the options offered by PowerPoint to create curved text is using the integrated drawing tools, for this, we go to the “Start” menu and in the “Drawing” group we click on the “Text box” option:
Step 2
A pop-up window will be activated where we will enter the desired text. There we can go to the “Font” group and modify, if we wish, its typeface, color, size, etc.
.jpg)
Step 3
Now we go to the 'Format' menu and in the 'WordArt Styles' group we go to the 'Text Effects' section where we have, as we have seen, multiple text customization options:
How To Curve Text In Powerpoint 2007
Step 4
Once the desired shape is selected, we can use the ends to define its size or location or it will also be possible from the “Size” group to specify the width and height of the text:
Step 5
Like the previous step, we can use the option that we consider best suits the need of the slide. From the Format menu we can edit its outline, color, style and much more.
It's that simple to bend our text in PowerPoint 2016 or 2019.
2020-10-10 10:07:33 • Filed to: PowerPoint Features • Proven solutions
Curved text in PowerPoint can be a powerful way to highlight the messaging in your presentation. While regular text boxes serve the purpose of conveying information, bent or circular text grabs the eye and focuses attention on the text being used. Over the years, the ability to create circular text in PowerPoint has changed, and there are now a couple of ways to add curved text to your presentation. This article takes you through both methods and then shows you why the PDF format is more suited for documentation, collaboration, and distribution of digital printed information. First, let's look at how to write curved text in PowerPoint.
- How to Curve Text in PowerPoint
- How to Edit Text in PDF
2 Methods to Add Curved Text in PowerPoint
There are actually several different ways to create curved text in PowerPoint. You can either add the text first and then add the style element, or you can directly add WordArt text and then change various parameters.
Method 1: Using Text Effects
- First, add a text box to your slide by clicking on the 'Text' option and dragging your mouse to create it. Don't worry about the size, since you can tweak everything later.
- Once you have typed in your text, select it and click on 'Format' in the ribbon toolbar.
- Look for 'Text Styles' and, under that, hit 'Text Effects' and select 'Transform' in the drop-down. You can now specify the path you want your text to follow.
- Once you've added the curved text, you can resize it, move it to another position, change text attributes, add a border and/or fill, and so on.
You can do a lot of customization this way, but a better approach would be to use WordArt. That's because you have a long list of preset options that you can further tailor to suit your branding needs.
Method 2: Customize WordArt Text
- For this, go to the slide where you want to put the curved text and click on Insert at the top, followed by 'WordArt' in the 'Tools' section.
- Pick your theme from the popup options and click on it.
- Select the placeholder text in case you want to further customize the text.
- Next, select the text box and click 'Drawing Tools Format', then go to 'Text Effects' > 'Transform'. Choose a bend effect from the 'Follow Path' section.
- You can now use the 'Transform' tool to modify your text to curved or even circular text.

That's how to make text curve in PowerPoint. Once you're done with creating your presentation, you may want to have it distributed digitally within a closed group at your office or within your department. For that, a better medium is PDF, or Portable Document Format. The next section talks about one of the top-rated document management software applications in the world.
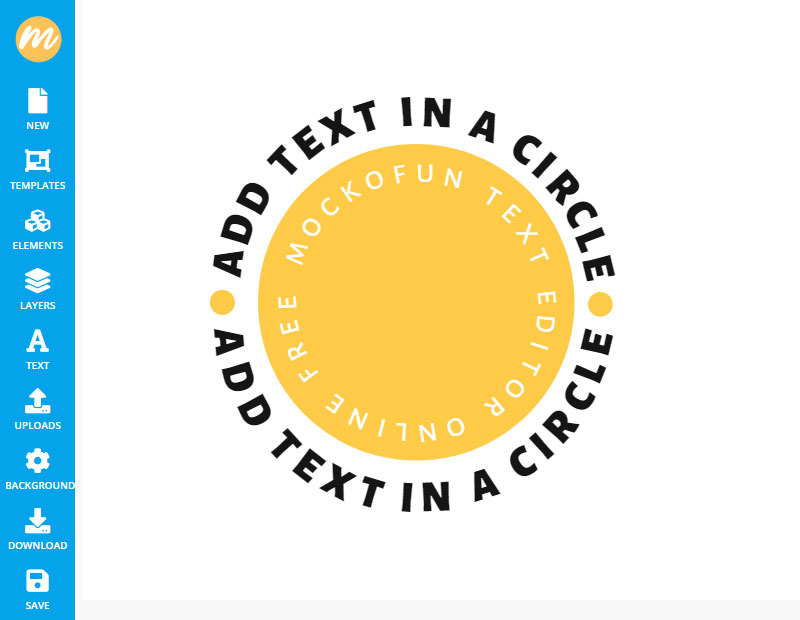
How to Edit Text in PDF
PDFelement is as versatile as you'll get with a PDF editor. It offers the full range of tools required for creating, editing, annotating and commenting on, converting to, extracting from, e-signing, applying robust security options, and performing advanced optical character recognition (OCR) on PDF documents. Here are a few of the processes explained:
1. Adding Text::
Adding text to a PDF document converted from PPT is a breeze with this application.
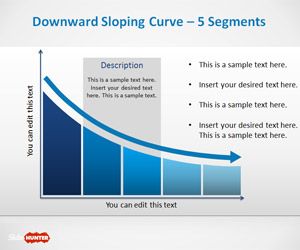
- a. The first step is to get the presentation imported as a PDF file. For this, launch the program and click on 'Create PDF', then select your PowerPoint presentation to convert and import the document. You can also simply drag your document to the software interface and drop it for conversion and upload.
- b. Next, click the 'Edit' menu and then the 'Add Text' option. In the text box that appears, enter or paste your new text.
2. Edit Text:
If you'd like to further edit the text that you input in the previous step, select it and choose between line mode and paragraph mode of editing. The best part is that it will show you intuitive and contextual menus that are only relevant to the element you are editing in the document. You can control properties like text size and formatting, rotation, justification, etc.
3. Annotate Text:
Curved Text Box
To Annotate a PDF document, click on the 'Comment' tab at the top. It will show you a tool ribbon with various text options, stamps, shapes, and so on. Click on the option you want and click on the PDF page where you want to insert the element. You can later edit the element by right-clicking and going to its Properties menu, which will appear as a right sidebar.
Free Download or Buy PDFelement right now!
Free Download or Buy PDFelement right now!
Buy PDFelement right now!
How To Curve Text In Powerpoint Office 365
Buy PDFelement right now!
