Dave Dunn, Webucator’s CEO, joined Webucator in 2009 after serving as a CFO and COO for numerous small and medium-sized companies, including Summit Software Company, Insight Research Group, Avalon Consulting, and HealthcareOne. Dave received his Bachelor of Arts from Hamilton College and his MBA from Syracuse University. He has served as Chairman of the Board of the Montessori School of Syracuse since 2001.


- The first step to creating bent or curved text is to insert WordArt into your presentation. In the Text group, select WordArt. Choose the style of text to add to your document.
- Highlight the text in your text box, and then click the 'Format' tab on the ribbon. The Format tab is located immediately to the right of the Home tab. 5 Click the 'Text Effects' button under the.
How Do I Curve Text In Powerpoint 2010
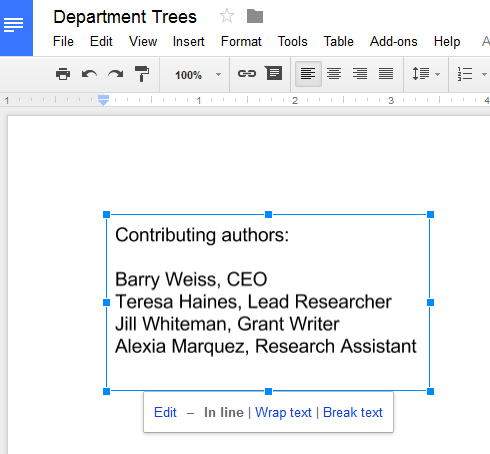
Webucator provides instructor-led training to students throughout the US and Canada. We have trained over 90,000 students from over 16,000 organizations on technologies such as Microsoft ASP.NET, Microsoft Office, Azure, Windows, Java, Adobe, Python, SQL, JavaScript, Angular and much more. Check out our complete course catalog.
Your text in PowerPoint may or may not show an outline depending upon the Theme applied to thepresentation or the WordArt Style applied. You can change oredit text outlines in the same way as you change text fills.PowerPoint's Text Outline option provides you with plenty of editing options for your text outlines, as you can explore in thefollowing steps:
- Select the textthat you want to change the outline for. You can alsoselect the entire text box or place holderas shown in Figure 1, below. Alternatively, if you just want to follow this tutorial step-by-step, launch PowerPoint. Most of thetime, PowerPoint will open with a new slide in a presentation.PowerPoint 2010 for Windows userscan change the slide layout to Blank byselecting the Home tab | Layout | Blank.Insert a text box and type some text in it. You can alsochange the text font to something 'blockier', suchas Arial Black (see Figure 1). Select the text, or the entire text object to bring up theDrawing Tools Format tab on the Ribbon as shown highlightedin red within Figure 1.
Figure 1: Drawing Tools Format tab of the Ribbon- Within the Drawing Tools Format tab, locate the WordArt Styles group. Select theText Outline button that you can see highlighted in red within Figure 2.
Figure 2: Text Outline button within WordArt Styles group- This opens the Text Outline drop-down gallery as shown in Figure 3.
Figure 3: Text Outline drop-down gallery- The options within Text Outline drop-down gallery are explained below, as marked in Figure 3. Note that allOutline options within the Text Outline drop-down gallery work same as the options within theShape Outline drop-down gallery:
- Here you can select any of the colors which are from the active Theme of the presentation. You can also selectany of the 5 tints or shades for any Theme color. Learn more about Themes here.
- You can choose any of the ten standard colors available. These ten standard colors are just choices of colors thatPowerPoint believes to be widely used. You don't have to limit yourself to either the Theme Colors orStandard Colors, as you will learn in the next options, although it's a good design idea to use Theme colors as far as possible.
- Here you can find the colors most recently used. If you have just launched PowerPoint and created a new presentation, theRecent Colors option may be entirely absent since you haven't selected any color recently!
- Choose this option to remove the text outline altogether from the selected text. If you have selectedthe text that has only outline and no text fill applied, thenchoosing the No Outline option will make the text to completely disappear! To learn more about this option, refer to ourNo Shape Outline in PowerPoint 2010 for Windows tutorial.
- This is to summon the Colors dialog box as shown in Figure 4. This dialog box hastwo tabs: Standard and Custom. To learn more about how to use these tab options, refer to the step4-E in our FormattingOutlines for Shapes in PowerPoint 2010 for Windows tutorial. Although, the linked tutorial pertains to shapes, theconcepts are similar enough except the Transparency slider option which is not available for Text Outlines.
Figure 4: Standard tab of the Colors dialog box- Using this option you can change the thickness attribute of the text outline from a hairline width to a chunky, thickline. Our Formatting Outlines forShapes (Weight/Thickness) in PowerPoint 2010 for Windows tutorial can provide you with more info on this option.
- These are different dash types for the text outline. Find more information on Dashes in ourFormatting Outlines forShapes (Dashes) in PowerPoint 2010 for Windows tutorial.
- Even though this option is not included in the Text Outline gallery you saw in Figure 2,PowerPoint 2010 also allows you to add gradients to text outlines. But remember that yourfont size should be large enough and the text outline shouldhave sufficient Weight to show the gradient effectively. Learn more in ourGradient Outlines for Text tutorial.
- Choose and apply any Text Outline option for your text from within the Text Outline drop-down gallery as required.As you can see in Figure 5, we merely changed the color of the text outline from black to green.
Figure 5: Text with changed outline color- Once you apply and format the text outline as required,remember to save your presentation.
A. Theme Colors
B. Standard Colors
C. Recent Colors
D. No Outline
E. More Outline Colors
F. Weight
G. Dashes
H. Gradients

Copy and paste text from another source like a Word document. In PowerPoint, right-click and select a Paste Option for your text: Use Destination Theme - Use the current theme's formatting. Keep Source Formatting - Use the original formatting from Word. Picture - Paste text in as an image. Keep Text Only - Use no formatting for your copied text.
How Do I Bend Text In Powerpoint Free
